How to Get My Samsung to Read Web Pages to Me
A text-to-spoken communication facility in a phone or tablet can be very useful, particularly for allowing people with reading difficulties to 'read' and sympathise text on the screen of their device. Many other people volition also apply text-to-speech communication equally a proofreading tool, or as an alternative to reading text from a small screen. Android devices take a range of text-to-voice communication facilities built-in, with the exact configuration depending on the manufacturer and the Operating System. It is non practical to provide information on every pick, so we will focus primarily on Android six and Android 9.
Getting and Adjusting Voices for your Android Device
Nearly every Android device volition accept the Google Text-to-Oral communication Engine built in, while some may have an boosted spoken communication engine provided by the manufacturer, for instance Samsung devices will usually have the Samsung Text-to-Speech Engine. Apps are available to provide other voices, which you may prefer. Cereproc and Acapela both provide a diverseness of United kingdom of great britain and northern ireland voices, including Scottish voices. Cereproc voices tin can be installed individually, costing £0.59 each, only with Acapela you install the free app and and then purchase the vocalisation y'all want separately at a price of between £3.99 and £11.99. Some speech engine settings can be adjusted to suit the user's preferences.
Android 6 - tap on the icon for the Settings app, then Linguistic communication and Input, followed by Text-to-speech options. You will so become a list of the available speech engines:

Choose the speech engine you wish to use. You lot can also use Spoken communication Charge per unit to alter the speed at which text will be read. Tap on the settings cog to the correct of the Oral communication Engine to choose the language you wish to use. If you lot are using the Google Voice Engine, you might want to brand sure that your device has been gear up to utilize United kingdom English by tapping on Language, and then English (U.k.).
Android 9 - tap on Settings, then General Management, and then Linguistic communication and Input and, finally, Text-to-speech output, nether Spoken language. Now double-tap on Preferred engine to encounter the voices you have available.


Once you choose a vox, it will become the device'due south default and will mostly be used by almost every text-to-spoken language app on your device.
Built-in Text-to-Speech
Android devices generally have ii built-in speech output systems: a screen reader for people with a visual harm and Select to Speak, for people who want to heed to text.
Android Screen Readers
Screen readers assist people with little or no vision to navigate about the screen and can read content from the screen, but they are complicated to use so we would not recommend them for people with dyslexia or reading difficulties. TalkBack was the original Android screen reader, but it was replaced by Voice Assistant in 2017.
Android 6 - TalkBack can be accessed in Android 6 by tapping on Settings, then Accessibility, then Vision, and finally TalkBack. Lots of settings can be adjusted to control how text is read, navigation, etc. A manual is provided on your device, simply TalkBack must exist turned on to apply the manual.
Android ix - Vocalisation Assistant is institute in Android 9 by tapping on Settings, then Accessibility, so Screen reader and Voice Banana. As with TalksBack, in that location is a comprehensive transmission, with information on adjusting various settings to run into the needs of the user. Talkback is still available every bit an Installed Service in the Accessibility Suite.
Android Select to Speak
People with dyslexia and other reading difficulties can benefit greatly by selecting text on the screen and hearing information technology read out. Select to Speak can be used to read either a piece of text that you have selected on screen, or the entire contents of the screen. Unfortunately, although it works well for reading text in many situations, e.chiliad. emails, most web pages, social media, etc., there are many apps in which it does not piece of work and you just get a message maxim "No text found at the location". Sadly, Select to Speak does non work with PDF files (viewed with Acrobat Reader or ezPDFReader); Give-and-take Files read in the Word App; or even Google Docs!
Android 6 - Select to Speak tin can exist accessed in Android 6 by borer on Settings, then Accessibility, then Vision. Tap on Select to Speak and plow it on.

When Select to Speak is turned on, you will run into a round icon with a greyness speech bubble, which you can move around the screen. Tap on this to activate Select to Speak.

In Android 9, tap on Settings, so Accessibility. If you run across an selection to choose Select to Speak, tap on information technology, just you may have to install information technology as an boosted service through the Android Accessibility Suite via Google Play. Once you have installed Select to Speak,you will be able to turn it on by clicking on the Accessibility icon (a pocket-size human silhouette) in the bottom, right corner of virtually screens.
When y'all activate Select to Speak, a ruby-red icon with a mini-toolbar will appear on the screen. Y'all will be able to motility this around the screen to adapt your preferences.

Tap on the Right Arrow to listen to all readable text on the screen. Note that this may include things like tab headings in a web browser, which can be confusing. Tap on the pocket-sized Left arrow to maximise the mini-toolbar. You will then be able to select some text to be read past tapping on the screen and cartoon a 'box' around the text that you lot want to listen to.

Apps That Can Read Text Out Loud
Select to Speak has shortcomings as a reliable, 'general purpose' text-to-speech app, in the way that 'Speak Selection' can read any text that can be selected on an iPad and Ivona MiniReader, NaturalReader and various other programs can do on a Windows PC.
The ideal 'general purpose' text-to-voice communication app should:
- speak any text that can be selected on the screen;
- allow text to be read with a variety of voices;
- read the text in its current location so it tin be seen in context;
- highlight each word, or judgement, equally it is being read to brand it easier to follow the text;
- allow a option of groundwork and text colours when highlighting;
- exist piece of cake to employ.
There are dozens of free, or low cost, text-to-speech apps for Android - search for Text-to-Speech apps in the Google Play store to become a listing with many, but not necessarily, all of the options. The app that comes closest to the ideal is T2S: Text to Vocalization, the only one we have found to read text straight from its location, without transferring to an editing window in the text-to-speech communication app. We have successfully tested T2S with text in:
- Google Docs
- Microsoft Give-and-take documents
- PDF documents opened in Adobe Acrobat
- Websites viewed with the Google Chrome browser (T2S as well has a congenital-in browser, which works very well for text-to-oral communication' see below)
- Digital books viewed in Kindle and Play Books
- Social Media - Facebook and Twitter.
We accept detailed information about using the T2S: Text to Vox app in a recent blog.
Text-to-Speech Back up in Apps
Text to Speech communication for PDF documents, e.1000. some digital books, digital exams, documents
- ezPDF Reader - Comprehensive, but complicated PDF viewer and editor. Includes text-to-spoken language facilities via button on toolbar, and by selecting text.
- ClaroPDF - Basic, easy to use document reader, with text-to-speech, though currently only seems to piece of work with born Google vocalisation.
- Vox Dream Reader - Very flexible PDF and eBook reader, with wide range of accessibility options, including text-to-oral communication, text size, font and colour adjustments to meet the needs of individual pupils. Includes a facility to switch between the original document and the 'accessible' version. Can exist complicated to use.
Text to Speech communication for Digital Books
- Play Books - Provides access to eBooks and audiobooks downloaded from the Play Store. Tap the three vertical dots (elevation right) and select Read Aloud to start reading, using the current default phonation on the Android. Individual sentences will be highlighted as they are read. There is no facility to link eBooks with audiobooks to provide narration by a human phonation.
- Kindle - The Kindle app for Android doesm't have built-in text-to-speech, just text can be copied and read by the T2S app. Yet, if y'all accept the Kindle and Aural versions of a book it is possible to link them, with the text in the Kindle app highlighted as it is read by a man voice.
- Moon+ Reader Pro - This is a pretty decent reading app for eBooks and PDFs, providing text-to-speech and a range of other accessibility features.
Web Browsers
Most web browsers for Windows, Macs and iOS now provide born tools to make web pages easier to read, by removing adverts and other clutter, making text more readable and providing text-to-voice communication. Some of these facilities are available in Android browsers, but features are more limited. An icon like a 'page' will announced abreast the web address if accessibility features (usually referred to every bit Reader View or Reading View) are available for that page. If expert text-to-speech support is very of import for you, consider T2S - encounter above.
- Chrome - Has an choice to Show simplified view, which removes adverts and pictures, allows express changes to text and background colour, but does not have text-to-speech.
- Edge - Reading View in the Android app is very limited compared with Windows, just removing pictures and clutter and providing text-to-speech communication, using a Microsoft voice.
- Firefox - Reader View keeps pictures embedded in the original article, but removes ataxia and allows limited choices for text appearance and colour scheme. There is no text-to-oral communication facility.
Source: https://www.callscotland.org.uk/information/text-to-speech/text-to-speech-android/
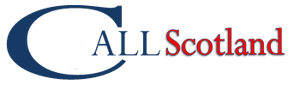

0 Response to "How to Get My Samsung to Read Web Pages to Me"
Post a Comment